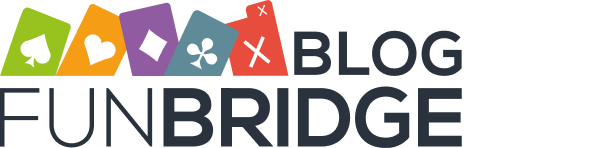Settings Tutorial on FunBridge PC
Hi everyone!
Today on the FunBridge blog, we have prepared a short tutorial on the FunBridge PC settings.
The FunBridge PC settings are accessible at the bottom right of the main screen, at the block “Modify.” These settings allow you to set FunBridge according to your style of play! Feel free to take a look, you might discover options that will help you to make a better use of FunBridge!

To rich the FunBridge PC options, go to the block “Modify” at the bottom right of your screen. Here you can set your game options and your bidding system.
The game options are divided into four tabs:
– Display: this tab allows you to define the presentation of your game table. To access the “Display” tutorial, click here.
– Colors: this tab allows you to manage the look of the software. You can edit the color of your table or the back and the style of cards. To access the “Colors” tutorial, click here.
– Ergonomics: this tab allows you to define the way you want to play at the table or the way you want to bid and play the cards. To access the “Ergronomics” tutorial, click here.
– Sounds and chat: this tab allows you to define the “Sounds effects” and the “Vocal notifications” but also the answering machine and challenges options. To access the “Sounds and chat” tutorial, click here.
The “My bidding system” option allow you to set the bidding system you prefer to play with at FunBridge. For more information, click here.
We hope you will enjoy this tutorial! Feel free to browse the FunBridge FAQ, it answers to the main questions you might ask.
Good tournaments on FunBridge!